

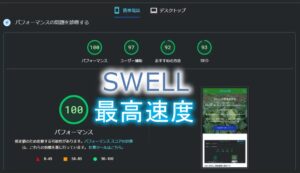
引っ越し作業
Duplicatorを使うとWordPressサイトを別サイトや別サーバーへ簡単に引越し(コピー)できます。 また万一のためにサーバ上の全ファイルを自分のPC内に保存しておくのにも使えます。 Duplicatorは以下のように動作します。
- WordPressの全データを圧縮(ZIP)して同じサーバー上に保存します。
PCに転送しやすいようにZIPファイルが作られます。 - そのZIPを自分のPC内に転送(Download)。
ZIPファイルを自分のPC内にFTP転送するのと同じ事が行われます。
ここまでDuplicatorが自動でやってくれます。
ここからは手作業です。
- PC内に入ったこのZIPをFTPで引越先に転送し
- 「引越先のサイトURL+installer.php」を実行する。
これで全く同じサイトのできあがり。
実験用のサイトなんか簡単に出来ちゃいます。
最後にサーバー上に残ったZIPをFTPで削除して完了です。
ZIPファイルが自分のPC内に転送(Download)されれば、サーバー上のZIPはもう不要です。 FTPなどでディレクトリ丸ごと削除してしまいましょう(ディレクトリ名は「backups-dup-lite」です)。
なおDuplicatorのパッケージ画面から削除することも可能ですが、この場合は中身だけ削除されます(小さいフォルダは残ります)。

実際の手順
下にキャプチャした操作画像があります。
- PHPバージョンを合わせておく。
引越し先と引越し元のPHPは同じバージョンを選んでおきます。 - 引越し先に事前にデータベース(DB)を作っておく。
ConohaならサーバーのコンパネでWordPressをインストすればDBも自動作成されてます。
SWELLへの移行を参照してください。 - 引越し元でDuplicatorのパッケージを作り、ZIPとinstaller.phpをPC内に取得する。
全部デフォルト状態でOKです。
「ビルドプロセス続行」をチェックしてビルドして下さい。
完了すると自分のPCのdownloadフォルダに自動的にZIPファイルが入ってます。 - PC内に入ったZIPのファイル名をコピーしておきます。
- 引越し先にFTPで送信し、ブラウザで「サイトURL+installer.php」を実行します。
この時に上でコピーしておいたファイル名を入力する必要があります。
Warningは全部無視して構いません。
画面右上のApply>右下のValidate
左下にチェック>Next>OK
※Warningは全部無視して構いません。
※これを実行するとDBを含めて全部書き換わります。 - 「Admin Login」をクリック
これで新しく引っ越したWordPressにログインできます。 - 引越し元に 残っているbackups-dup-lite フォルダを削除します。
Duplicator内のパッケージメニューで削除可能ですが、FTPで削除しても構いません。
エラーが出た場合
タイムアウトエラー(time out)が出ることがあります。 バックアップするファイルの合計量が多いとこのエラーが出ます。 ZIPファイルの大きさが1Gbを越えると出るようです。 エラー時の対象法は三つありますが、対処法1で解決しない場合は、対処法2や3を試してください。
エラー時の対処法1
サーバー上の全ファイルをZIP化しないように、除外するファイルを指定します。
例えばUpdraftPlus(簡易バックアップツール)の保存フォルダを除外したければ・・・
■Duplicator>パッケージ>新規作成>アーカイブ
「ファイルフィルタの有効化」をチェックし、「/ルートパス/」をクリック、「/wp-content/backups-dup-lite;」を追記します。操作画像
また以下を設定してください。
■Duplicator>パッケージ
・SQL ModeをMysqldumpにする。
・アーカイブフラッシュにチェック。
エラー時の対処法2
php.iniを編集してタイムアウト時間を延ばします。
サーバーの「max_execution_time=300」などとします。
ConohaWINGであればこちらを参照して下さい。
エラー時の対処法3
以前にBackWpUpなどを使った際のバックアップファイルなどが残っていることがあるので、FTPで削除して下さい。
同時にUpdraftPlusを使っている場合は、対処法1で除外するか、設定タブでバックアップ個数を減らすか、プラグインやテーマのバックアップを除外して下さい。

キャプチャ画像
キャプチャ画像です。 クリックで拡大します。 ダークモードでキャプチャしています。
エラー時の対処法1のキャプチャ画像
①②とクリックし、③④で除外するフォルダ名を記入します。
①をチェックすると「除外ファイル有り」のマークが出ます。
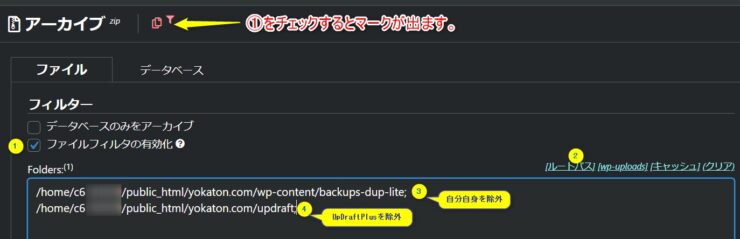
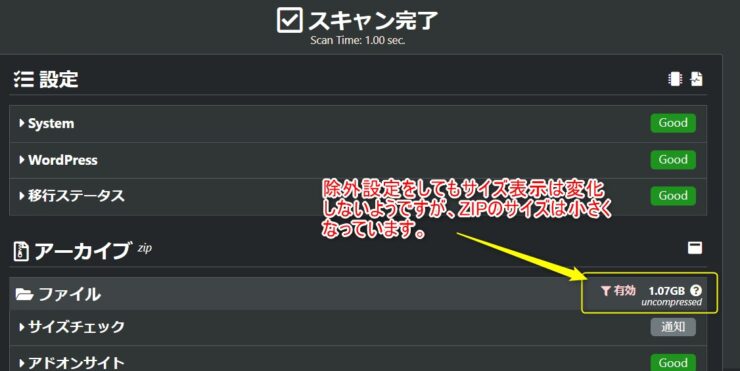
スポンサーリンク


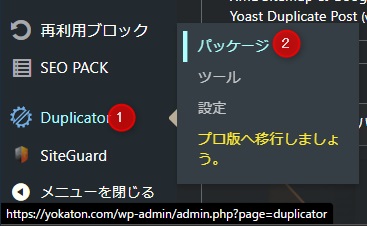
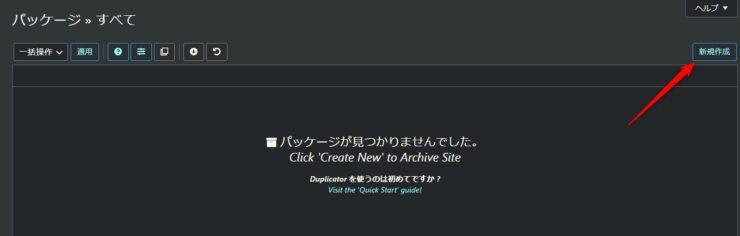
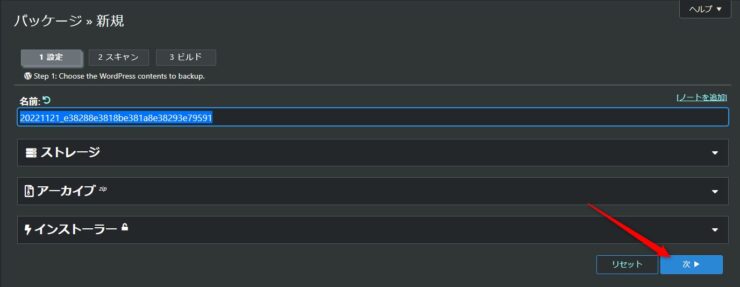
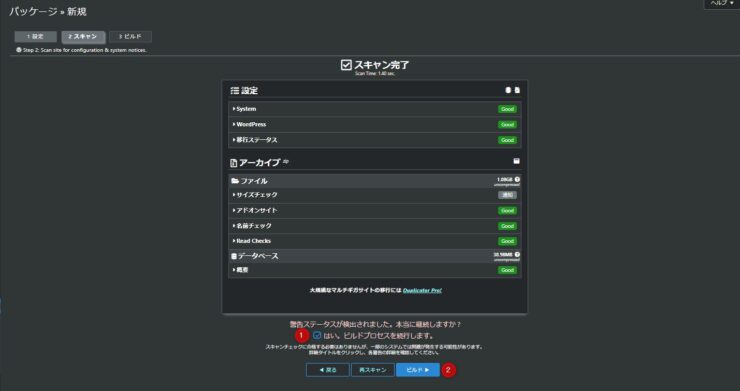
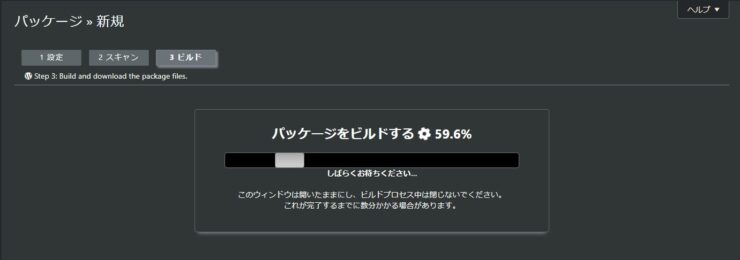
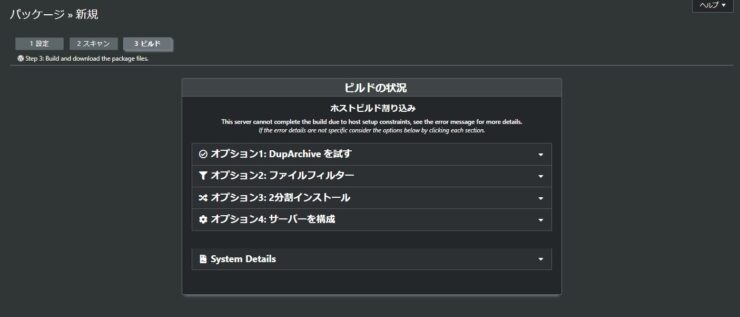
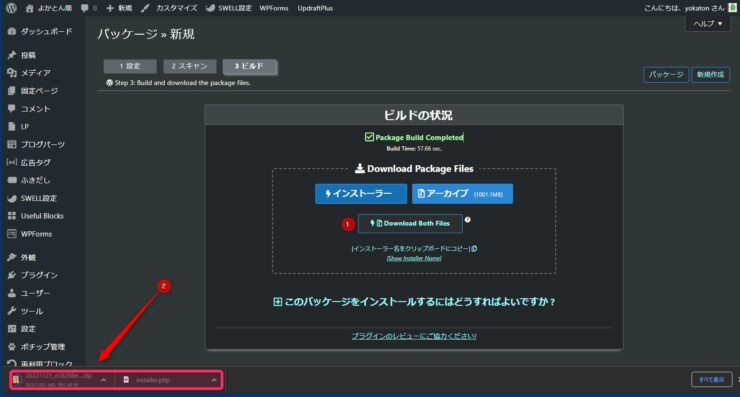
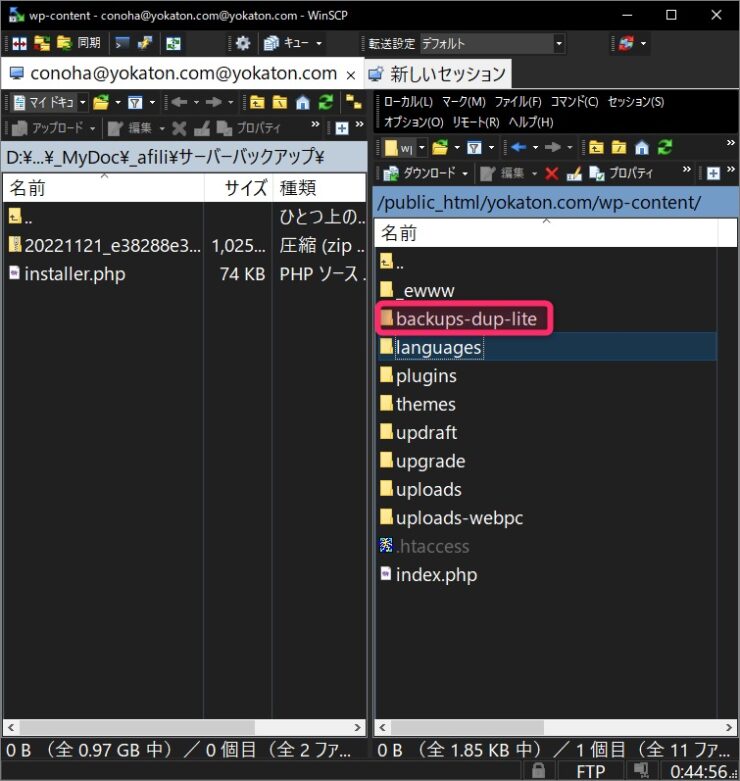
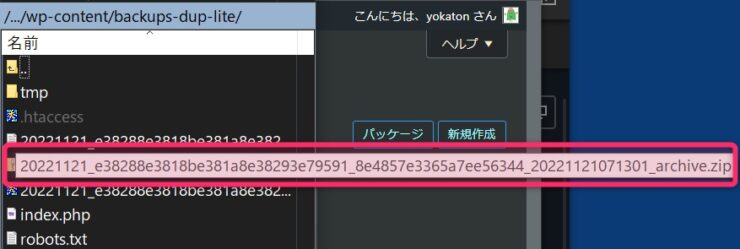
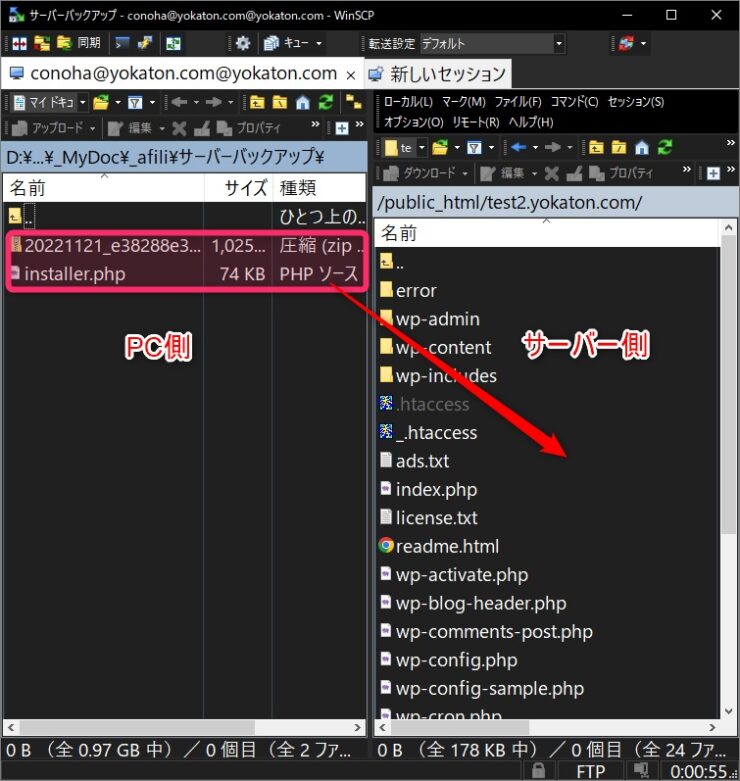
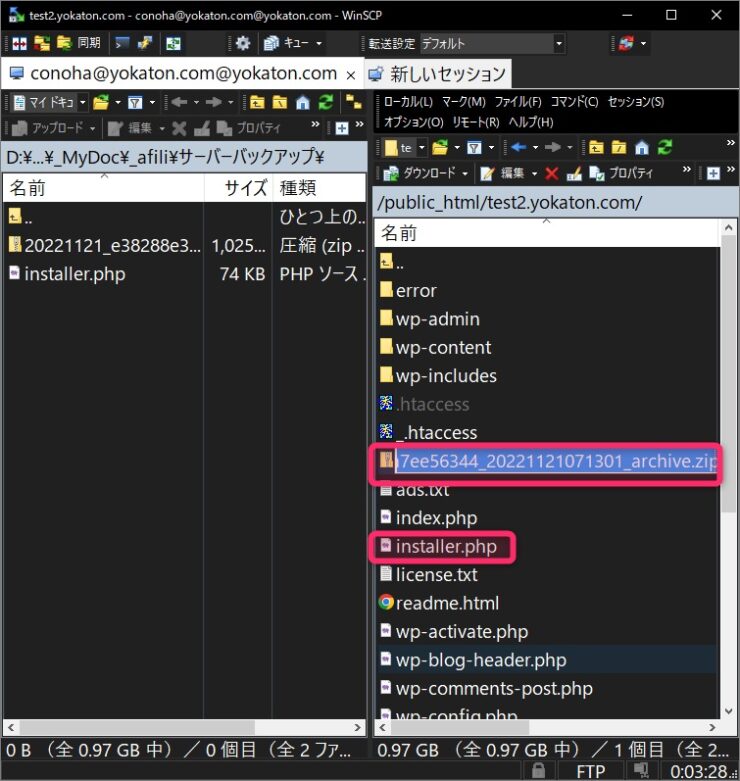
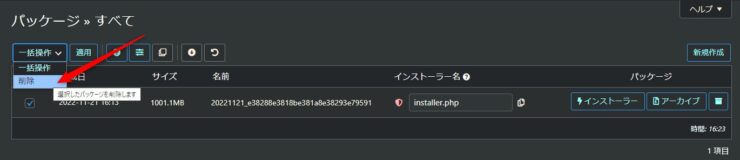

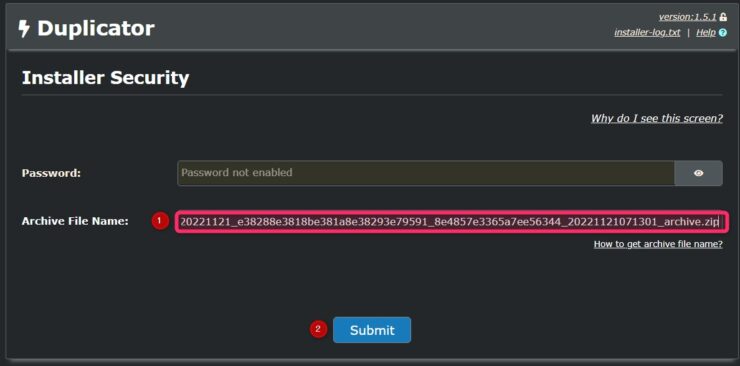
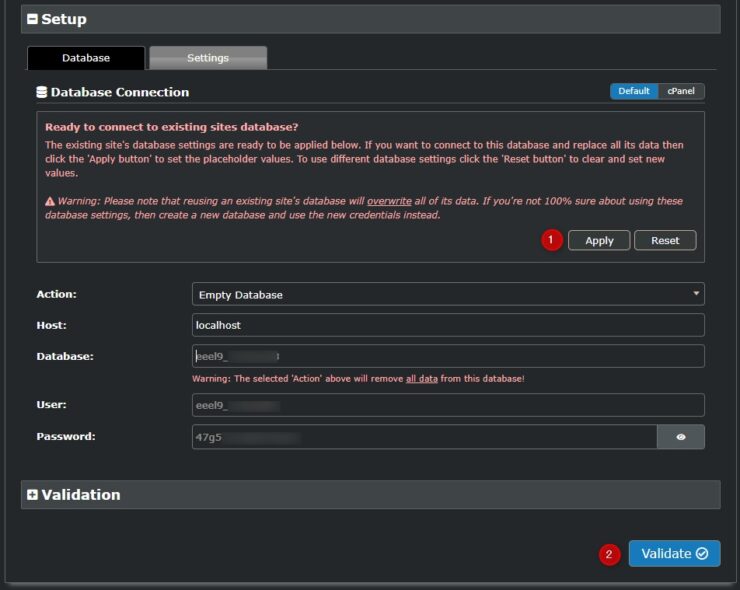
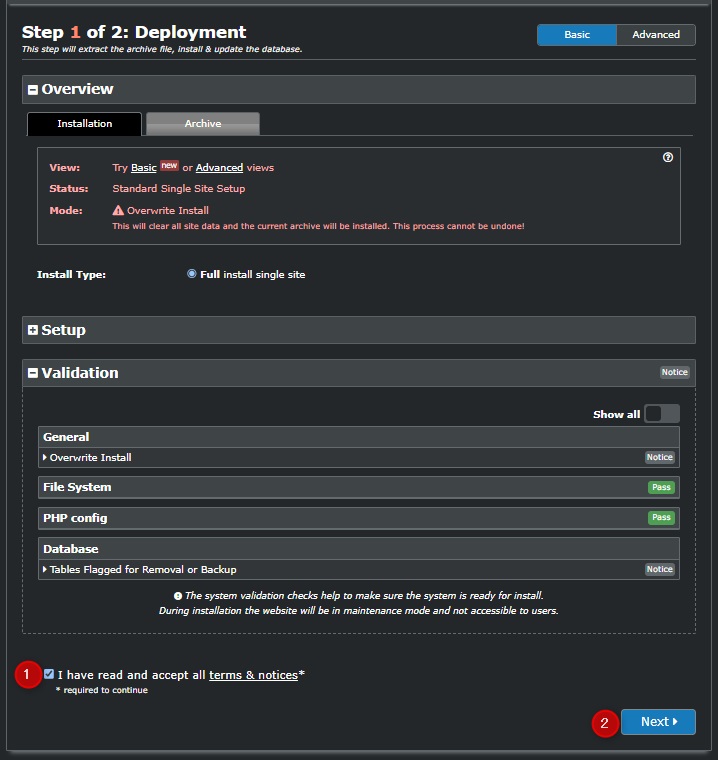
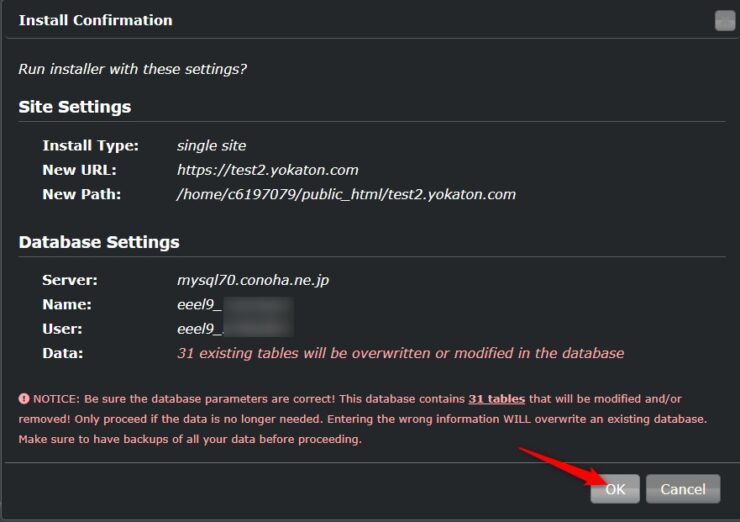
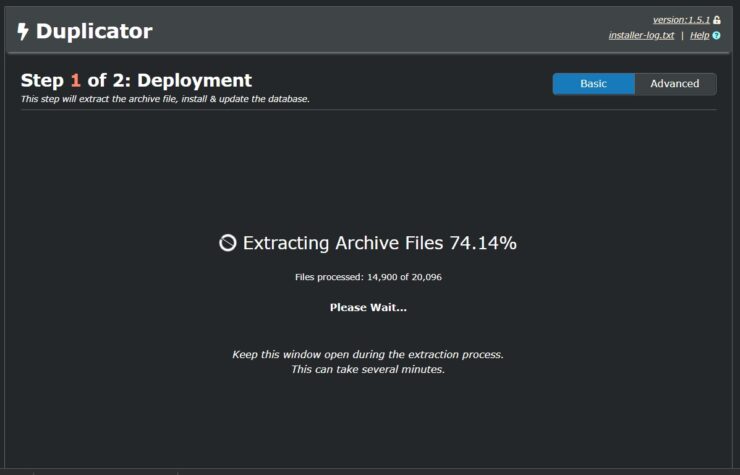
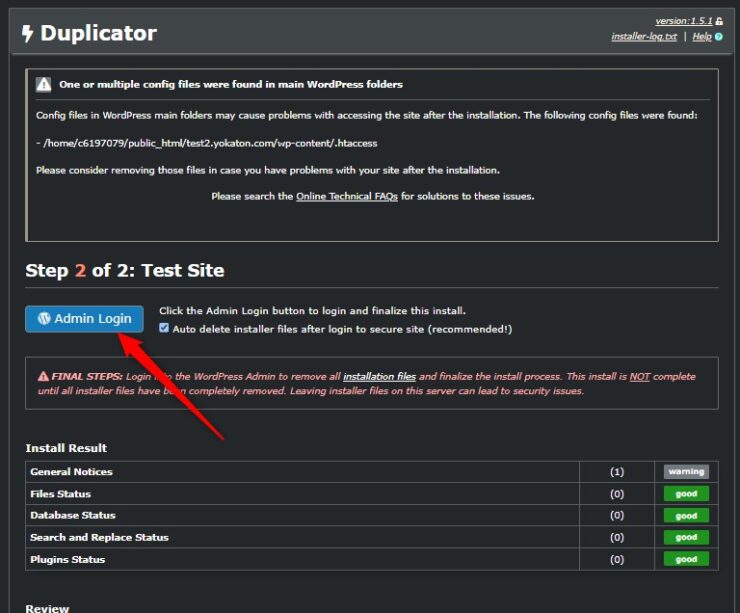
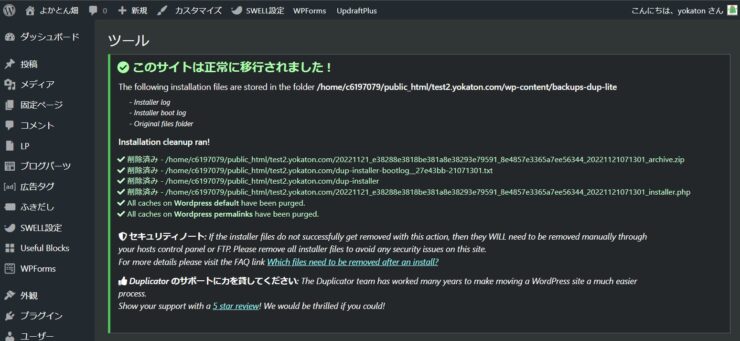
コメント